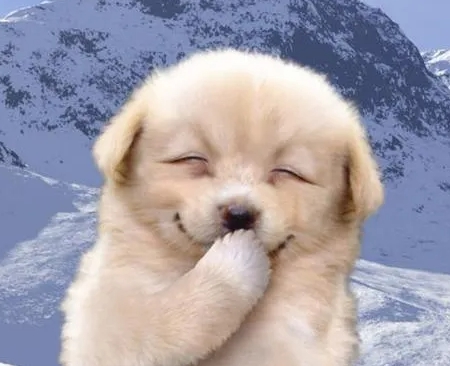Notice
Recent Posts
Recent Comments
Link
| 일 | 월 | 화 | 수 | 목 | 금 | 토 |
|---|---|---|---|---|---|---|
| 1 | 2 | 3 | 4 | |||
| 5 | 6 | 7 | 8 | 9 | 10 | 11 |
| 12 | 13 | 14 | 15 | 16 | 17 | 18 |
| 19 | 20 | 21 | 22 | 23 | 24 | 25 |
| 26 | 27 | 28 | 29 | 30 | 31 |
Tags
- 정보획득량
- 데이터분석가
- 그래프 생성 문법
- 그래프시각화
- Intersect
- 회귀분석
- 팀스파르타
- 회귀분석 알고리즘
- 빅데이터분석
- Sum
- Dense_Rank
- 불순도제거
- if문 작성법
- merge
- 상관관계
- 데이터분석
- 빅데이터
- count
- 히스토그램 그리기
- 순위출력
- 총과 카드만들기
- sqld
- 막대그래프
- %in%
- loop 문
- sql
- difftime
- 여러 데이터 검색
- max
- 단순회귀 분석
Archives
- Today
- Total
ch0nny_log
[빅데이터분석] 테블로 01. 본문
https://www.tableau.com/ko-kr/support/releases/desktop/2024.3
Tableau Desktop 2024.3
Release date Tue, October 15, 2024
www.tableau.com
테블로 설치
 태블로 굿모닝 & 굿애프터눈_데이터원본.zip
4.98MB
태블로 굿모닝 & 굿애프터눈_데이터원본.zip
4.98MB
https://public.tableau.com/app/learn/sample-data
Sample Data | Tableau Public
Explore sample data sets, data sources, and web data connectors to get started on your next visualization project.
public.tableau.com
▣ 누적 막대 차트
|
1. 좌측 사이드바 측정값에서 매출을 더블 클릭 합니다. 그러면 막대 그래프가 한 덩어리로 만들어집니다. 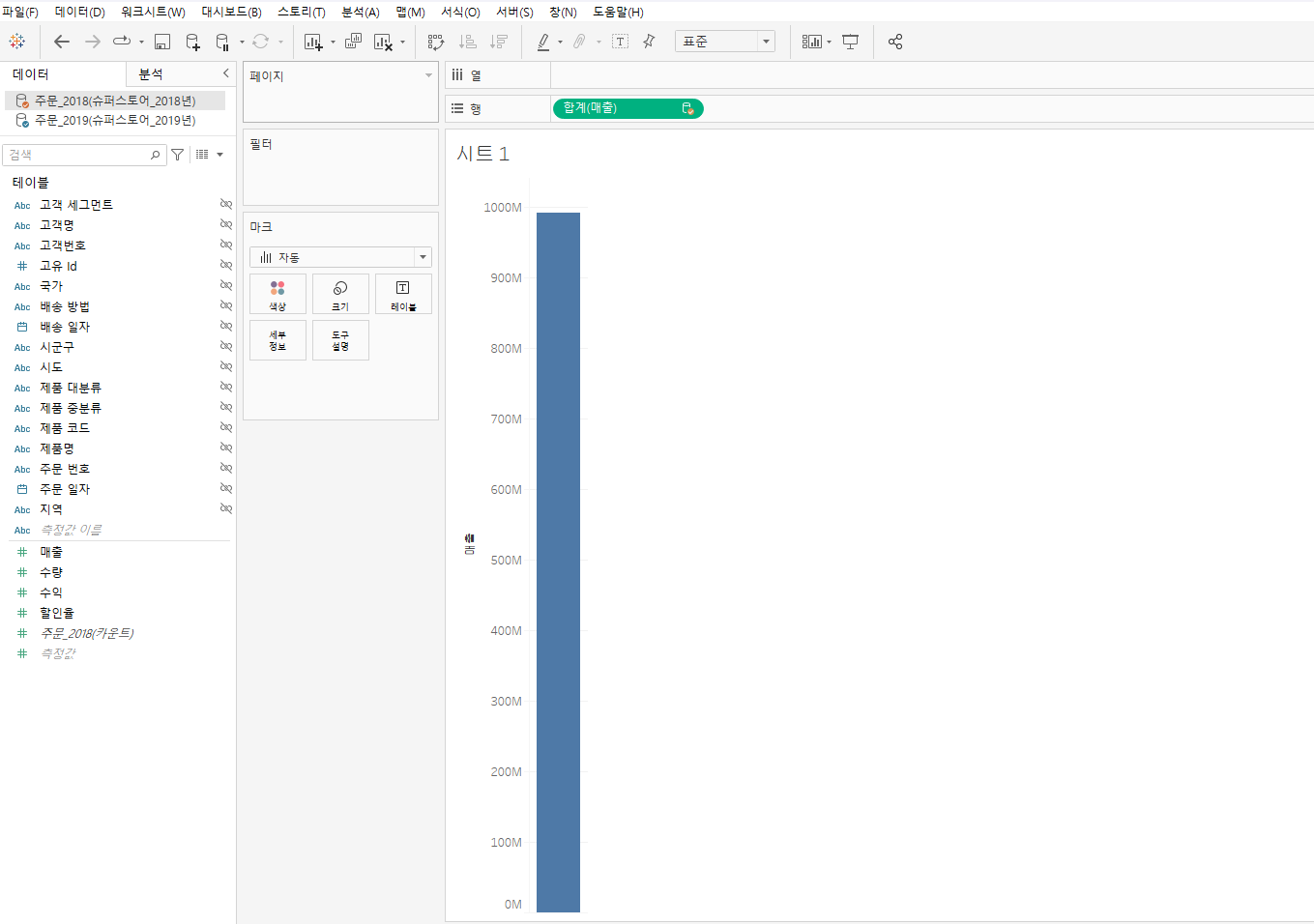 2. 그리고 좌측 사이드바 차원 첫번째의 고객 세그먼트를 드래그해서 색상 마크에 갔다 둡니다. 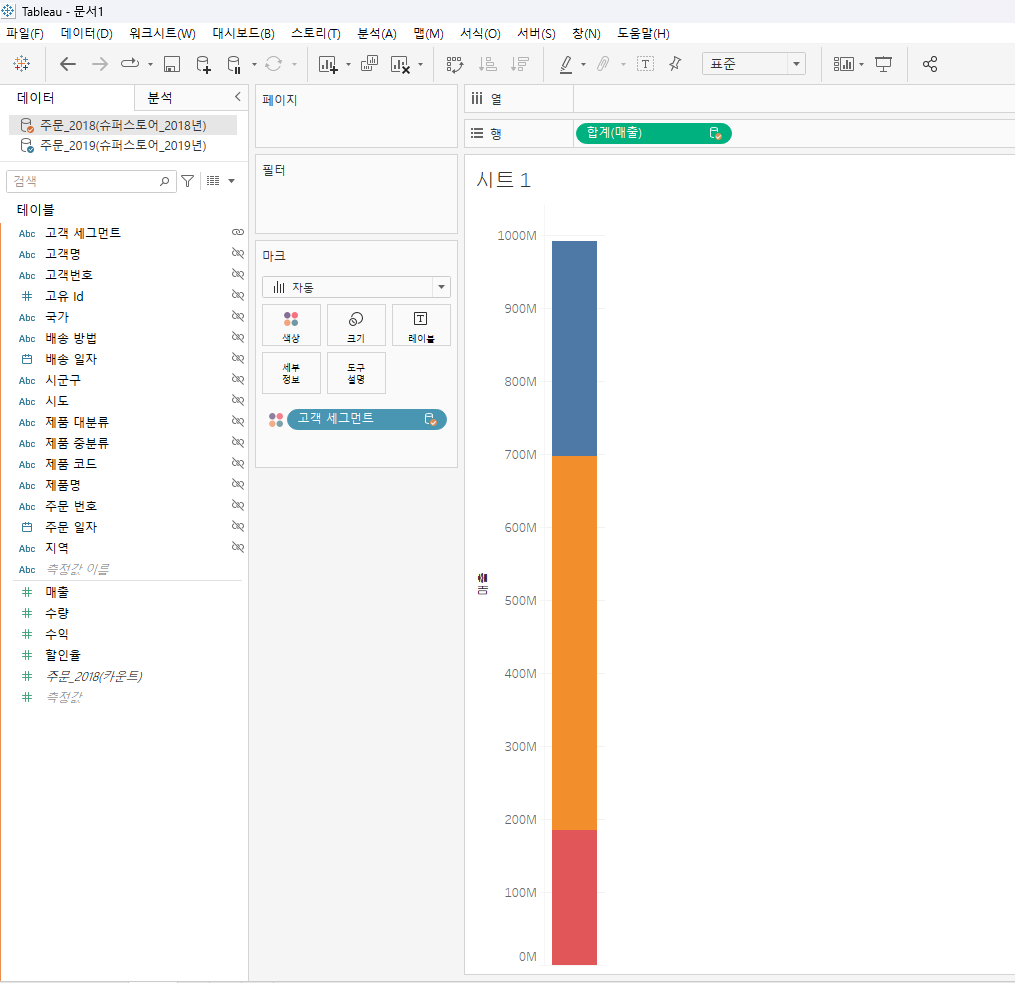 3. 그러면 한덩어리였던것이 고객 세그먼트별로 색상이 각각 나타납니다. 기업고객, 소비자, 홈 오피스가 색상으로 구분이 됩니다. 4. 위에 메뉴텝에 보기를 전체보기로 변경해줍니다. 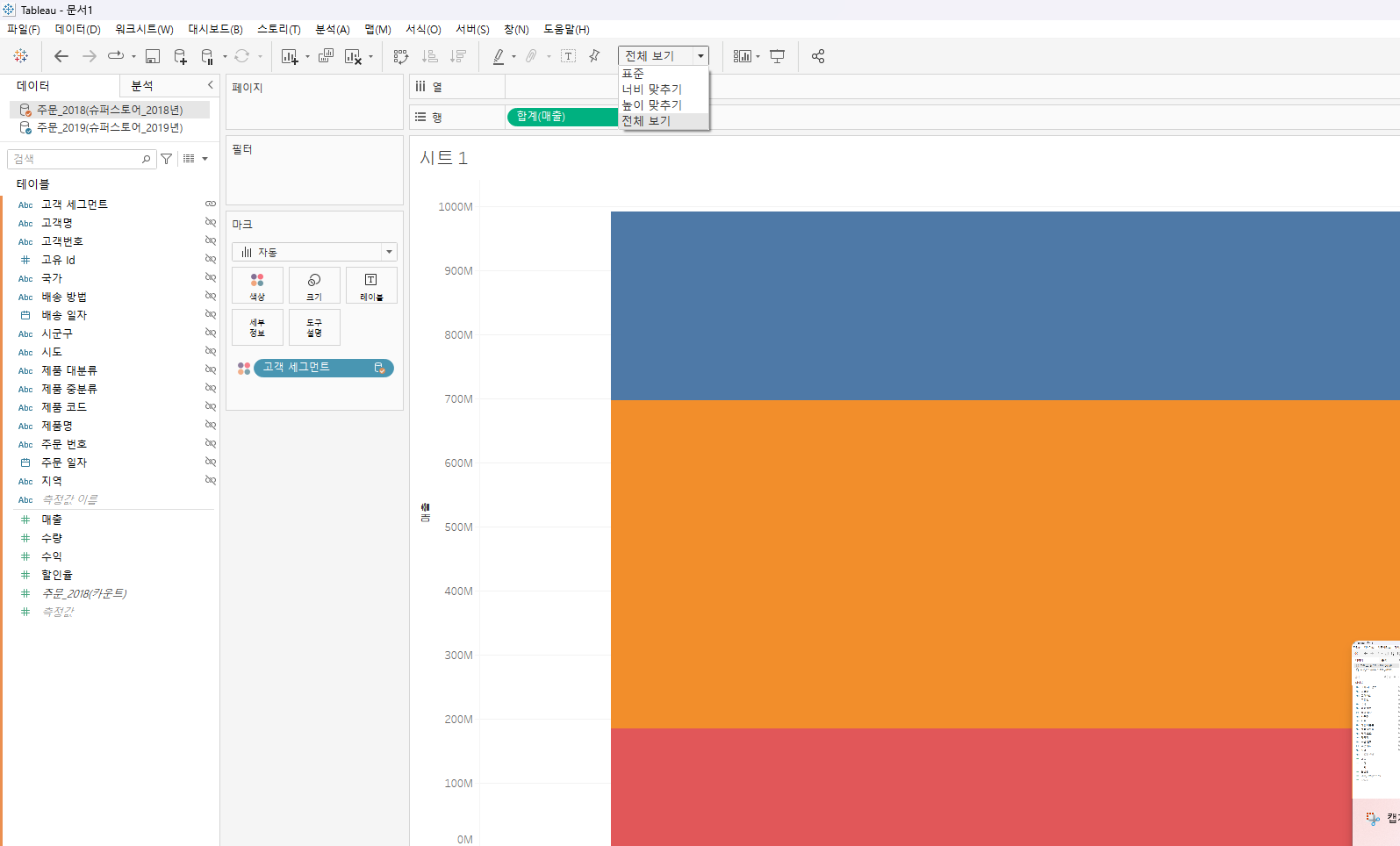 5. 그리고 좌측 두번째 사이드바에 고객 세그먼트에서 오른쪽 마우스를 누르고 기본속성-> 네번째에 있는 정렬 필드로 선택합니다. 그다음에 순서는 오름차순으로 설정 하겠습니다. 그리고 닫기를 누룹니다. 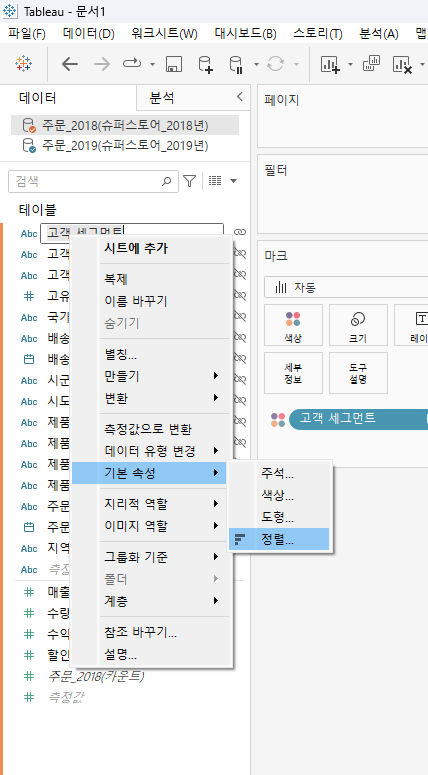 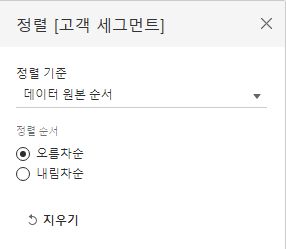 6. 좌측 사이드바 차원에서 고객 세그먼트를 드래그해서 레이블에 올려놓습니다. 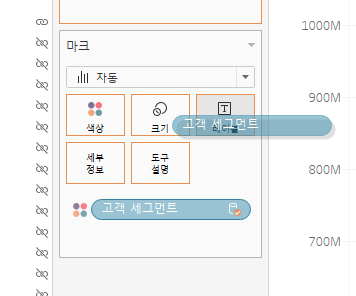 7. 좌측 사이브바 측정값에 있는 매출을 드래그해서 레이블에 올려놓습니다. 8. 그러면 각각의 고객 세그먼트별 매출의 합계가 표시되고 있습니다. 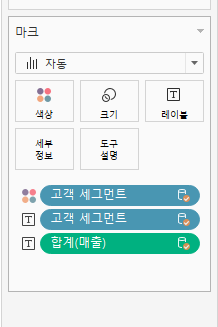 9. 이번에는 각각의 고객 세그먼트별 매출의 비중을 표시하기 위해서 레이블에 있는 합계(매출)에 오른쪽 마우스 또는 옆에 세모를 누르신 다음에 밑에서 두번째 있는 퀵테이블 계산에서 네번째 있는 구분비율을 클릭합니다. 그러면 전체 100% 에서 각 고객 세그먼트별 비율이 표시되고 있습니다. 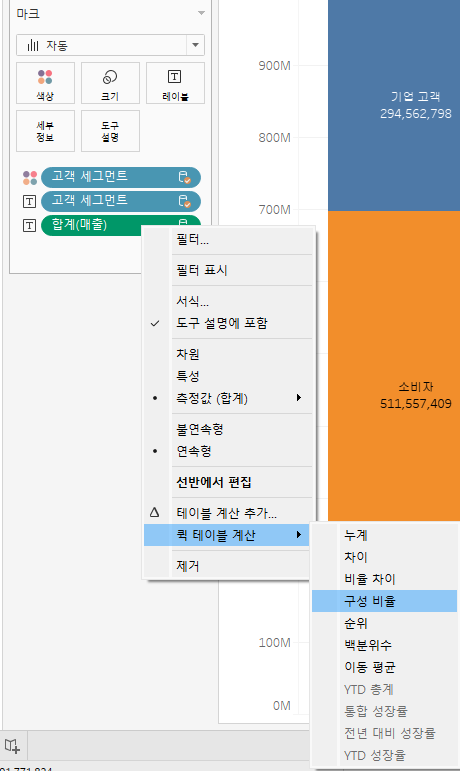 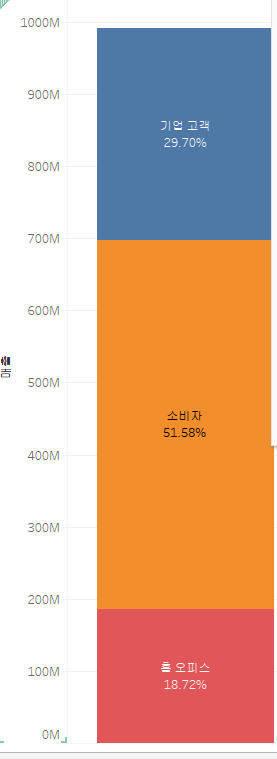 10. 좌측 사이브바 측정값에 있는 매출을 드래그해서 레이블에 올려놓습니다. 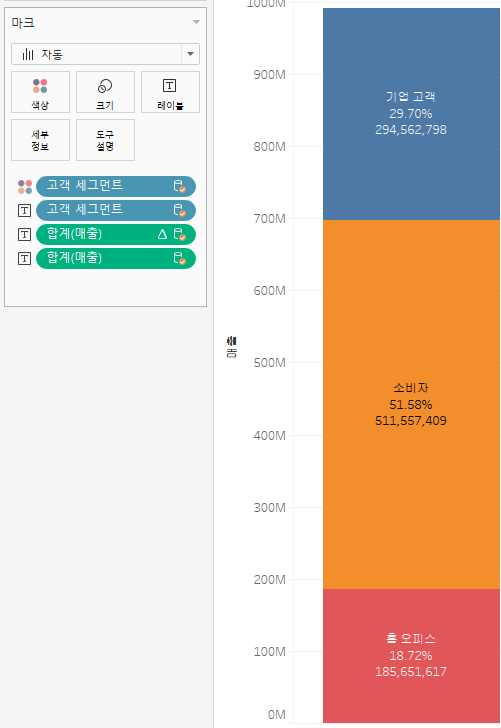 11. 그리고 레이블 밑에서 두번째 있는 합계(매출) 을 드래그해서 밑에 내려놓으시면 순서가 바뀌게 됩니다. 12. 이번에는 괄호를 붙여 볼께요. 마크의 레이블을 클릭하고 텍스트에 점3개를 누르세요. 13. 그리고 합계 매출에 대한 총계% 의 앞뒤로 괄호를 붙여보겠습니다. 그리고 글씨 폰트크기를 12포인트로 하고 확인하세요. 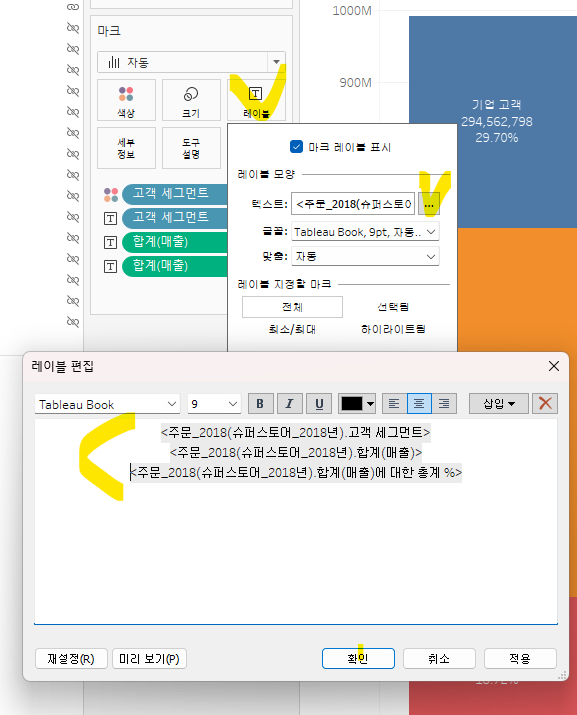 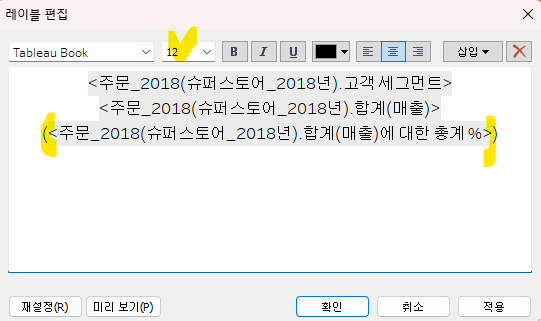 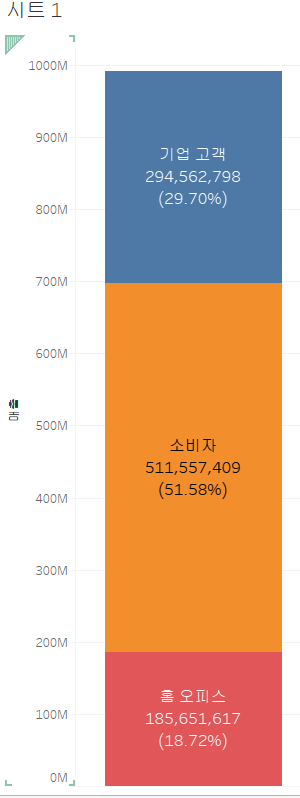 14. 이번에는 이 그래프를 하나더 만들어볼텐데요. 그래프위에 행선반에 합계(매출)을 마우스 클릭하고 드래그해서 옆에 하나 더 만들어 둡니다. (이게 잘 안되어었는데 옆에 클릭을 해서 자리를 만들어놓고 해야함)  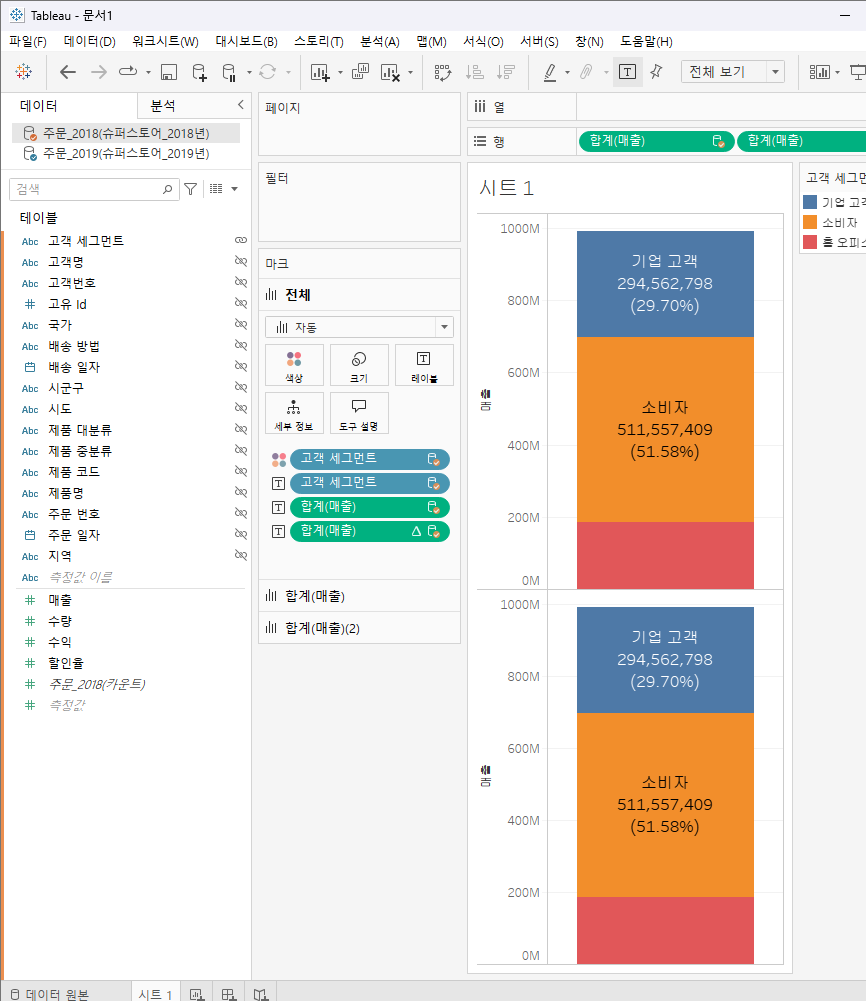 15. 그리고 좌측 사이드바 두번째 레이블에 마크는 맨밑에 있는 합계(매출)(2)를 선택하구요. 4개중에 맨 위에 색상을 제거하고 그 다음에 있는 고객 세그먼트도 제거하구요. 그리고 마지막에 있는 합계(매출) 구성 비율도 제거하겠습니다. 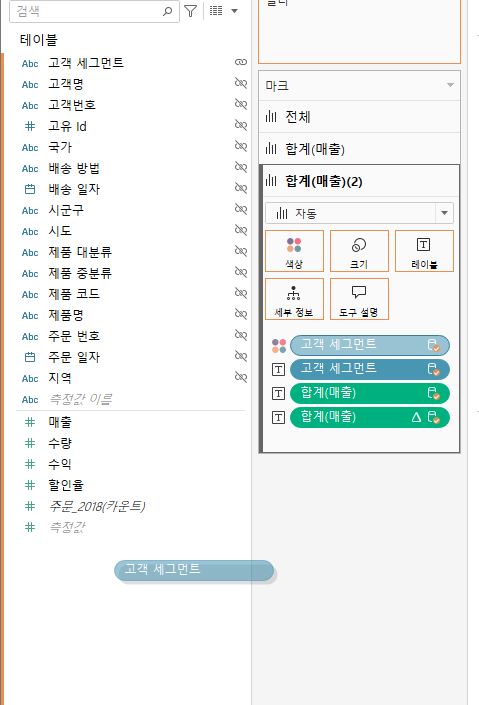 16. 그리고 그래프에 보이는 빈 괄호부분은 레이블 클릭하고 텍스트에 점3개를 클릭한다음에 여기에 대한 괄호를 제거합니다. 17. 여기에 있는 막대는 막대가 아니라 간트 차트로 변경하겠습니다. 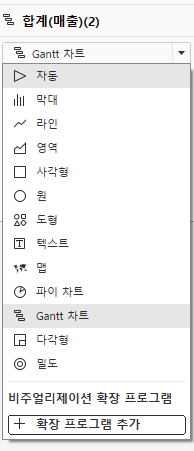 18. 그리고 행선반에 두번째에 있는 합계(비율)의 세모를 누르고 밑에서 두번째 있는 이중축을 누룹니다. 그러면 테블로에서는 막대과 간트가 아니라 원과 간트로 추천을 해주고 있습니다. 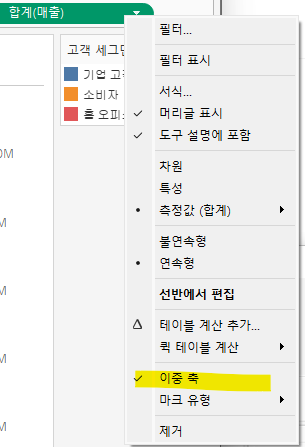 19. 그러면 좌측 첫번째 그래프를 원이 아니라 막대로 변경합니다. 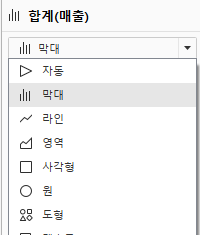 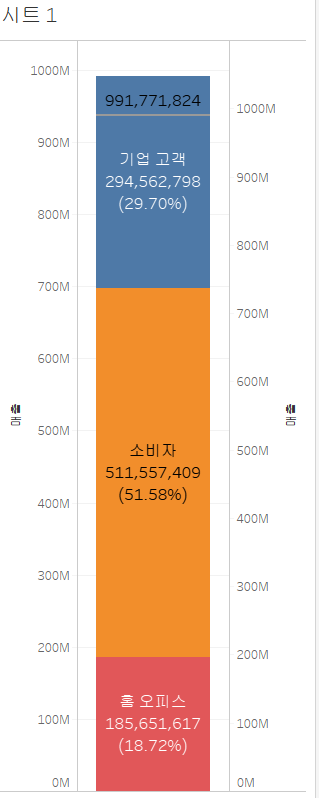 20. 그런데 그래프가 두개가 합쳐지다보니 좌측에 있는 숫자가 3800M 이고 오른쪽에 있는 숫자가 3500M 으로 밀려있는데요. 21. 그러면 두개를 서로 맞춰주기 위해서 오른쪽이든 왼쪽이든 숫자있는 부분에서 오른쪽 마우스를 누르고 축 동기화를 누룹니다.  22. 그러면 양쪽 축이 서로 싱크가 맞춰지게 됩니다. 그리고 나서 간트차트의 색상을 배경 색깔인 하얀색으로 동일하게 변경합니다. 23. 좌측 사이브에 차원에 있는 주문일자를 마우스 클릭하고 드래그해서 열선반에 올려놓으면 그러면 하나의 덩어리가 4개의 누적 막대 차트로 나뉘는것을 확인할 수 있습니다. 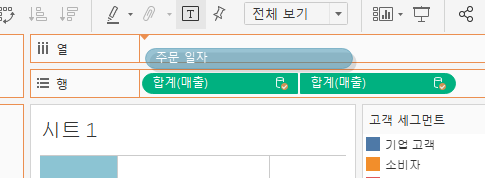 24. 먼저 마크에 있는 합계(매출)에서 맨밑에 있는 합계(매출)의 세모옵션을 누르고 밑에서 네번째 있는 테이블 계산 편집을 누룹니다. 그다음에 특정 차원에서 주문일자의 연도를 체크해제하고 각각의 고객 세그먼트별로 년도별로 막대그래프가 나오는것을 확인하실 수 있습니다. 보시면 소비자는 정체되어있고 기업고객도 정체되어있는데 홈 오피스만 매년 상승하고 있는것을 확인하실수 있습니다. 25. 밑에 시트에서 마우스 오른쪽을 누르고 복제를 선택합니다. 그리고 이번에는 그래프 왼쪽에 있는 축을 숫자가 아니라 퍼센트로 바꿔보겠습니다. 26. 행선반에 첫번째인 합계(매출)의 아래세모옵션을 누르고 밑에서 3번째인 퀵테이블 계산을 누룹니다. 그리고 구성비율을 누룹니다. 27. 그리고 두번째 합계(매출)의 아래세모옵션도 똑같이 누르고 구성비율을 선택합니다. 28. 행선반에 첫번째인 합계(매출)의 아래세모옵션을 누르고 테이블 계산 편집을 누르고 특정차원에 주문일자의 연도를 체크 해제합니다. 그리고 테이블 계산 상자를 닫습니다. 29. 행선반 두번째인 합계(매출)의 아래세모옵션을 누르고 테이블 계산 편집을 누르고 특정차원에 주문일자의 연도를 체크 해제합니다. 30. 그러면 사각형의 크기로 년도별로 크기를 비교해보실 수 있습니다. |